Hotspot server setup
Hotspot Server Setup with Profiles
In this article i will cover how to setup HOTSPOT Server with different profiles.
First we will configure interface that is connected to WAN.
/ ip address add address=192.168.1.5/24 network=192.168.1.0 broadcast=192.168.1.255 interface=ether1
Now one interface is configured and connected to WAN (with ip 192.168.1.5/24). Now we will configure second interface for our Local Network.
/ ip address add address=10.10.0.1/24 network=10.10.0.0 broadcast=10.10.0.255 interface=ether2
Now we have both our interfaces configured and working. Next we will setup our Mikrotik ROS as a DNS Server as it is a very good practice for setting up a DNS server. Goto IP > DNS then press Settings button and fill in the appropriate information as per provided by your ISP, when done select the "ALLOW REMOTE REQUEST" line (it will allow requests from your cleints to be processed).
Now we will setup a default ROUTE. Goto IP > Routes, press the plus sign. Leave the destination field as it is, in the GATEWAY field enter the IP Address of the GATEWAY of you WAN interface.
Now we will setup our HOTSPOT Server. Goto IP > Hotspot, in the server tab you will see a button "Hotspot Setup" press it. A new window will popup asking you on which interface you want to setup HOTSPOT, here select the interface that is connected to local network (in our example it is ether2). Press NEXT.
In step 2 it will ask you the IP of the server, by default it will detect the IP which is set on the interface that we selected in step 1. Just press NEXT
In step 3 it will ask you the IP range that will be used by the DHCP server for providing IP's to clients. Here you can modify the IP range, make sure that it should be acceptable by SERVER. You can increase and decrease the length of the IP range. When done press NEXT
In step 4 it will ask you to select any certificate that will be used by the server. Select NONE and press NEXT.
In step 5 it will as you to define the SMTP Server, if you have any. I dont have any SMTP Server setup with me so i just left it as it was (0.0.0.0). Press NEXT.
In step 6 it will as you your DNS Server's IP Address. This was the first task that we finished. So Here no need to change any thing. Just PRESS NEXT.
In step 7 it will as you to define a name your server, by which clients will be able to access the HOTSPOT login/information page through web browsers. Setup what ever you want and press NEXT.
Now the last step. To create a user. By default it creates a user admin with no password. Here you can set the password and user name for the default user. Change the values if you want and press NEXT.
Your Hotspot server is ready and configured. Now if you recieve a message saying Router Disconnected, dont worry its just the security of HOTSPOT. First login to the HOTSPOT with user name and password that you created in STEP 8. Now again open the WINBOX and again goto IP > Hotspot.
Now we will do some changes in the default settings to make our HOTSPOT work in a better way.
In the Server TAB you will now see a server will be showing up by the name "hotspot1", double click it and change the value "Address per MAC" to 1, for more security.
You will see a LOGIN tab in the same window, and make sure that only "HTTP CHAP" is selected in the Login By section. Now APPLY and OK.
Now we will create a new User Profile. Goto User Profile TAB, press the Plus Sign, name it what ever you want. Select the IP Pool, hotspot creates a pool by default with the IP Range that we set during the HOTSPOT Server Setup. Now we will set the Download and Upload Bandwidth restriction. in the Rate Limit (tx/rx) set the limit (i have set it to 512k up/down). Now press APPLY and OK.
Now we will create a new user that will use the profile that we just created. Goto Users TAB in the same window. Press the plus sign, Select the specific server or Select ALL. Set the User Name and Password for the user. In the Profile Filed select the profile that we created in the previous step. Press APPLY and OK.
CONGRATULATIONS!!!!
Your HOTSPOT Server is configured and running. Now test it.
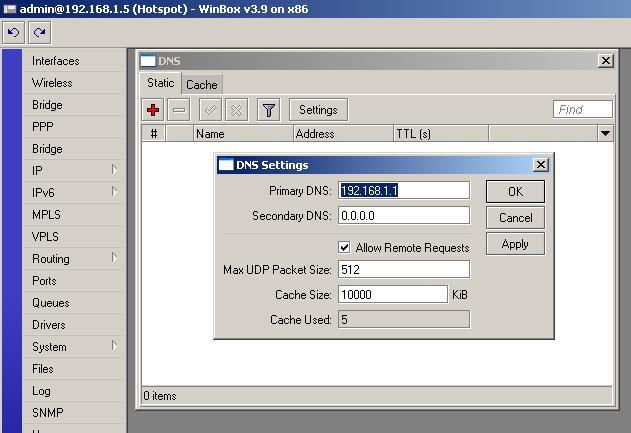
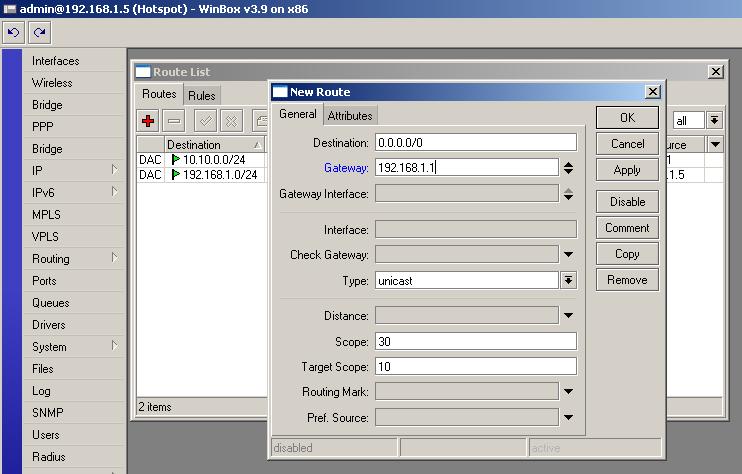
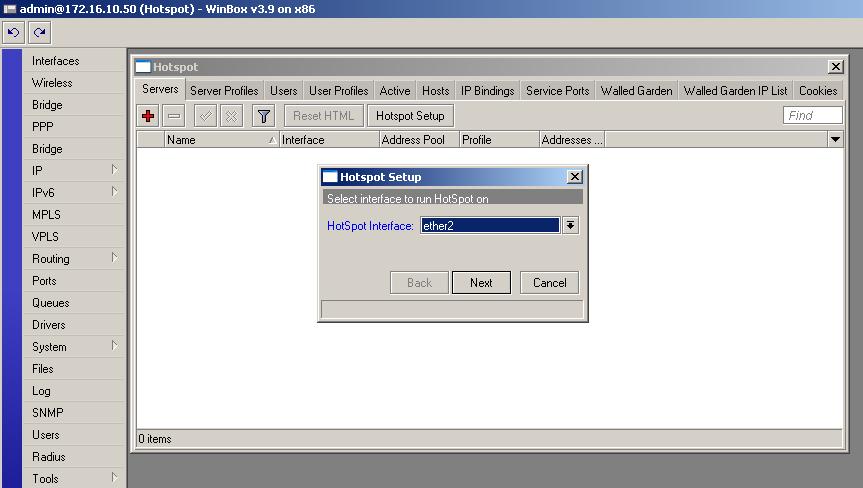
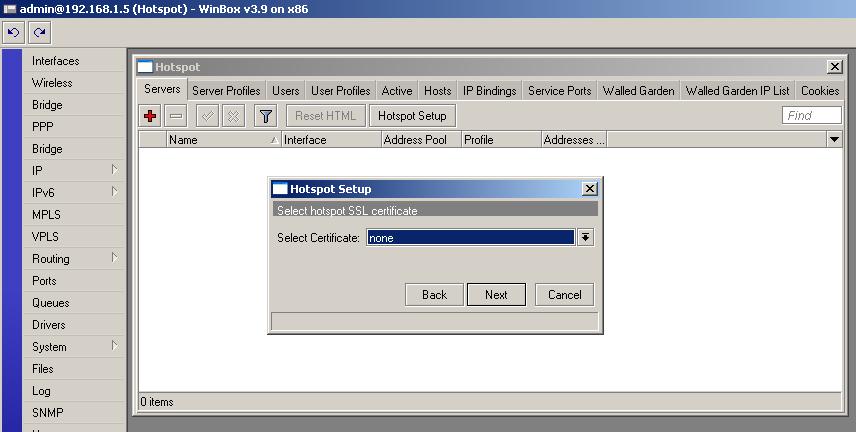
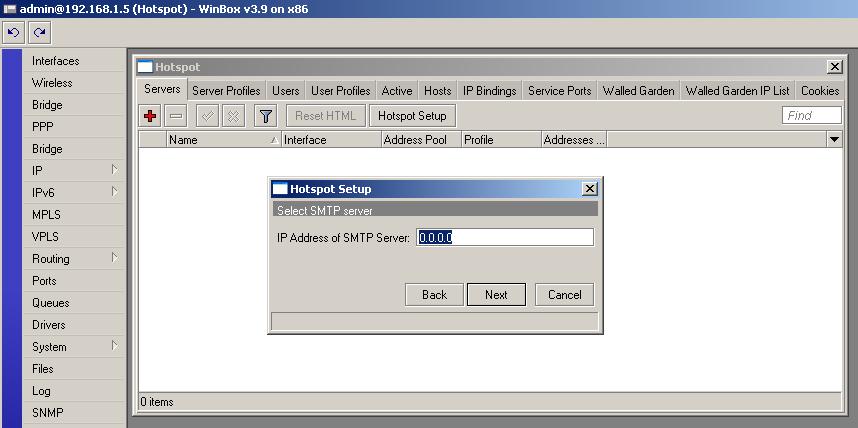
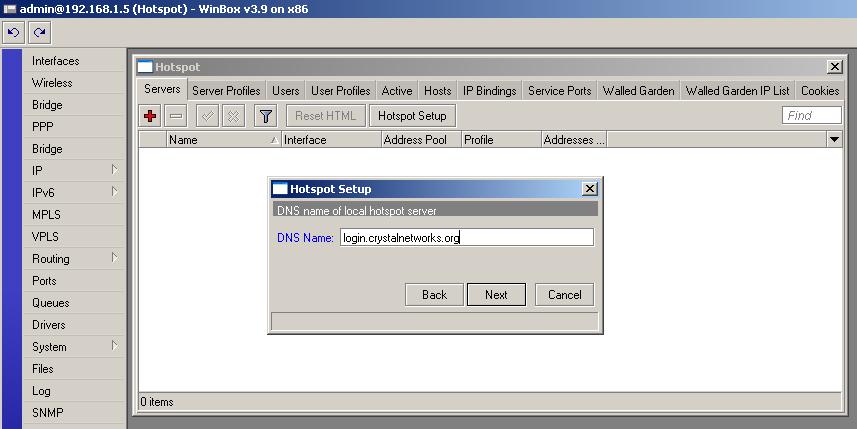
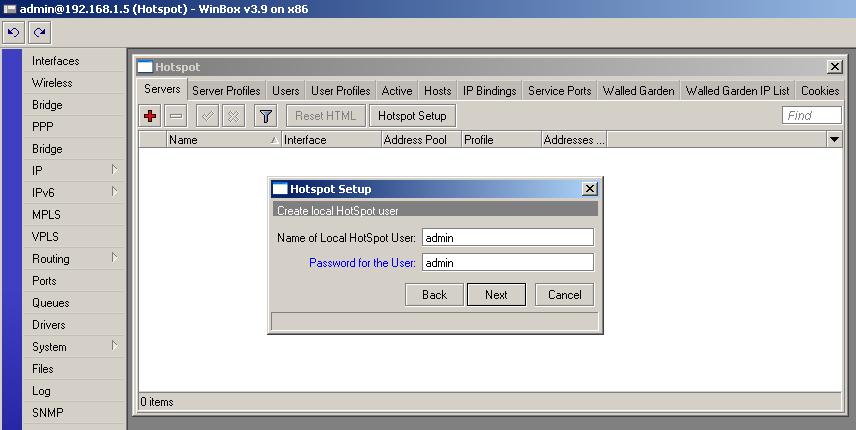
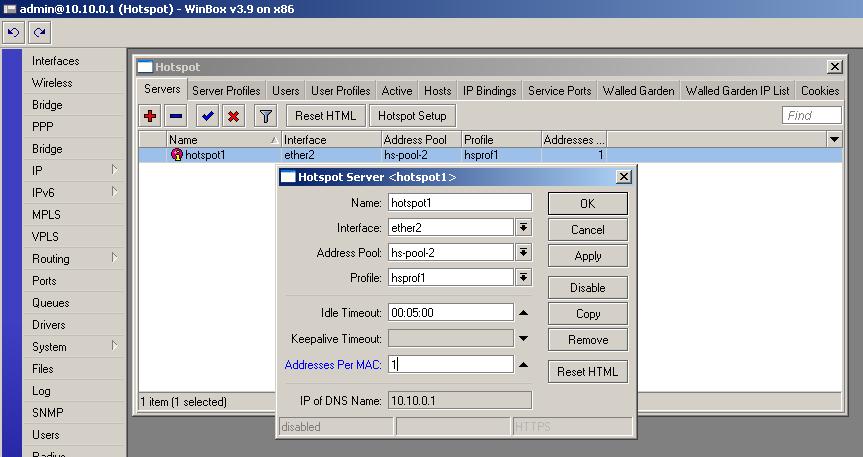
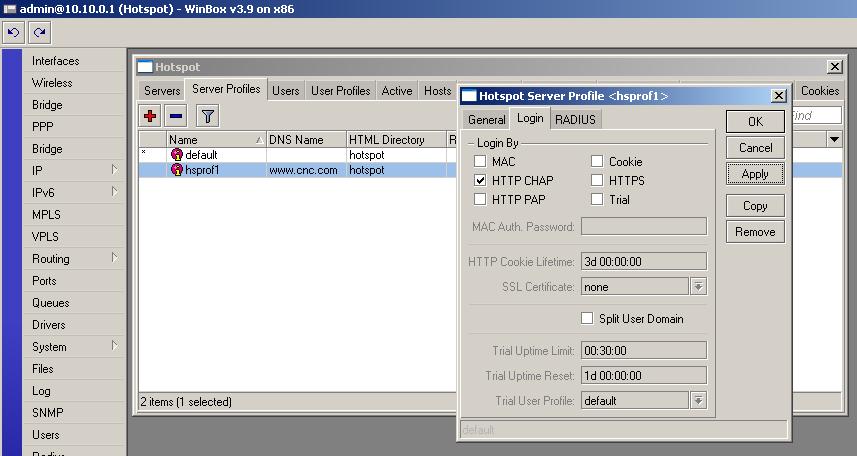
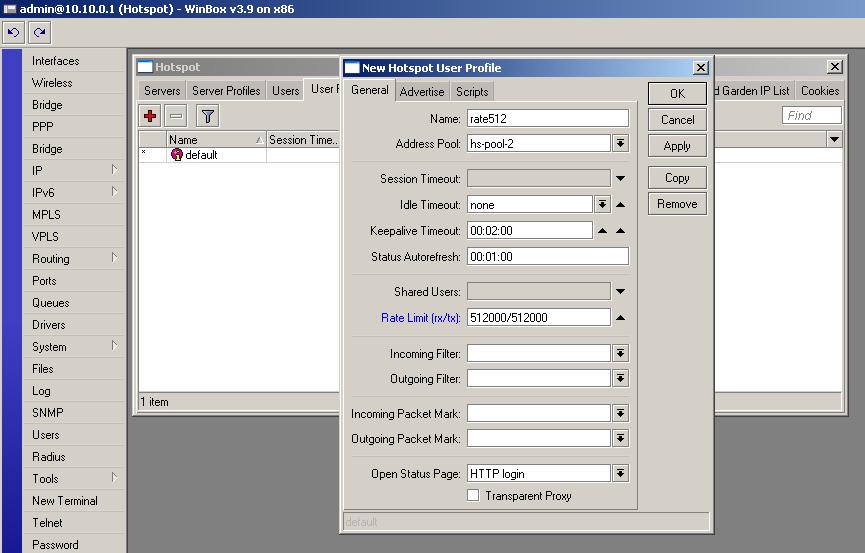
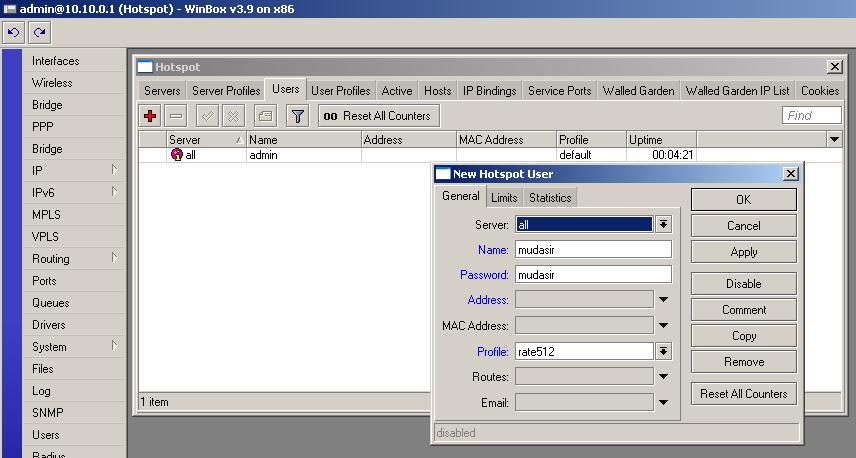
Post a Comment